

How often have you picked up your phone to check something and then gotten distracted by a social media app or a game you left unfinished? Or you missed an important notification on the iPhone because it came from an app and the phone itself wasn’t nearby?
Now you can bypass that physical act of shifting your attention to the iPhone and focus on what you were intending to do.
One of the unheralded features of the just-released iOS 18 and MacOS Sequoia is iPhone Mirroring, which lets you control your iPhone from your Mac just as if you were holding the phone. There are all sorts of reasons you’d want to do this, and using the feature turns out to be refreshingly direct.
iPhone Mirroring works only when the iPhone is locked and not in use, no doubt for security purposes, but also to prevent competing interactions from two people. If the phone is charging and in horizontal orientation, StandBy mode is still active and you can switch between views without disrupting the mirroring.
Here’s how to make it work on your devices.
Which devices support iPhone Mirroring?
You’ll need a Mac that can run MacOS Sequoia, which includes:
- iMac: 2019 and later
- MacBook Air: 2020 and later
- MacBook Pro: 2018 and later
- Mac Studio: 2022 and later
- Mac mini: 2018 and later
- Mac Pro: 2019 and later
- iMac Pro: 2017 and later
And on the iPhone, the following models will run iOS 18:
- iPhone 11 and later
- iPhone XS and iPhone XS Max
- iPhone XR
- iPhone SE (2nd generation or later)
How to start iPhone Mirroring on iOS 18 and MacOS Sequoia
Make sure both devices are signed in to your Apple Account (that’s the new name for your Apple ID going forward) in System Settings > Apple Account (your name) on your Mac and Settings > Apple Account (your name) on the iPhone. Also, lock the phone if it’s not already in its sleep mode — iPhone mirroring works only when the phone is not being used.
Next, on a Mac running MacOS Sequoia, open the new iPhone Mirroring app. You can search for it in Finder.
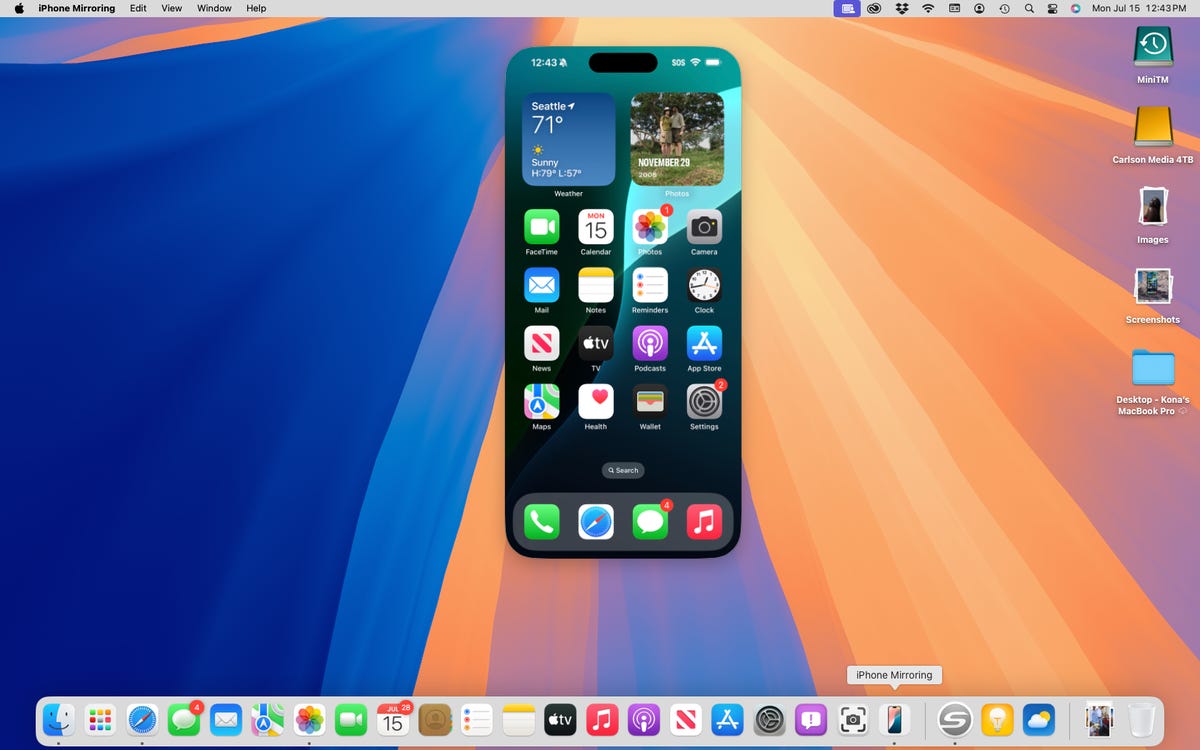
The iPhone Mirroring app presents a live view of the iPhone screen.
Launching the app triggers the connection; enter your Mac login password or use Touch ID to start mirroring. The first time you connect, you’ll need to enter your device passcode and approve the connection on the iPhone.
If you’re in a trusted environment, you can bypass the security prompt by going to iPhone Mirroring > Settings and choosing Automatically authenticate.
Now you can navigate your iPhone remotely
There’s some irony in using a mouse pointer to control the famously touch-driven iPhone, but otherwise you’re still pointing and clicking (or tapping, if you’re using a trackpad) to control the interface.
Being able to enter text on the iPhone this way is a revelation if you type faster on a physical keyboard than with your thumbs. But there’s more to it: the iPhone Mirroring app uses three keyboard shortcuts (or items in the View menu) for navigating quickly:
- Command-1: Home screen
- Command-2: App Switcher (same as swiping up to view recent apps)
- Command-3: Spotlight Search
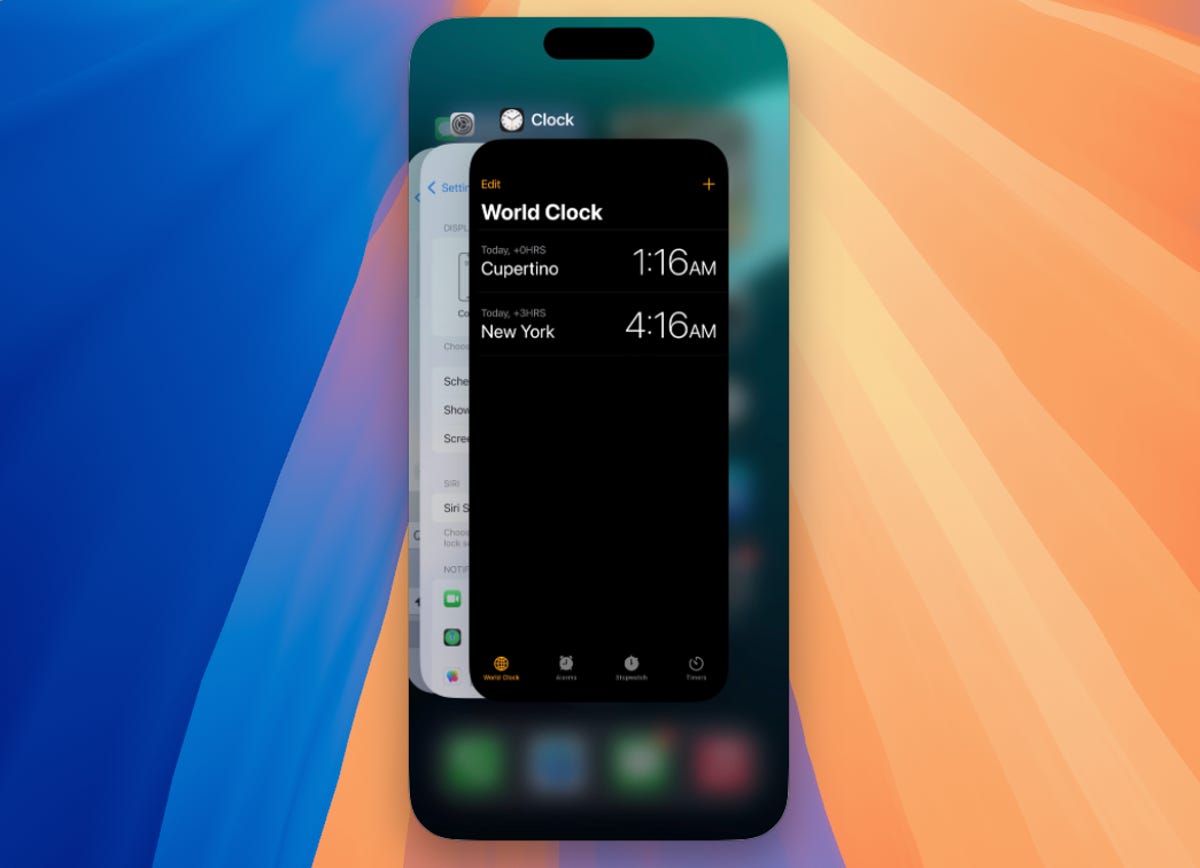
Access the app switcher remotely in the iPhone Mirroring app.
You can hover the pointer just above the iPhone window to reveal a frame around the app that includes icons for activating the Home screen and the App Switcher. Or, when you’re in an app, a quick way to get back to the Home screen is to click once on the black or white bar at the bottom of the iPhone window — the one you’d swipe up when the phone is in your hand.
For the most part, you can do anything on your phone via iPhone Mirroring that you could do with it in hand, which includes running apps, checking widgets and consulting notes or photos not synced via iCloud. If you’ve locked or hidden any apps, you enter your MacOS password or use the Mac’s Touch ID sensor to authenticate instead of Face ID or Touch ID on the phone.
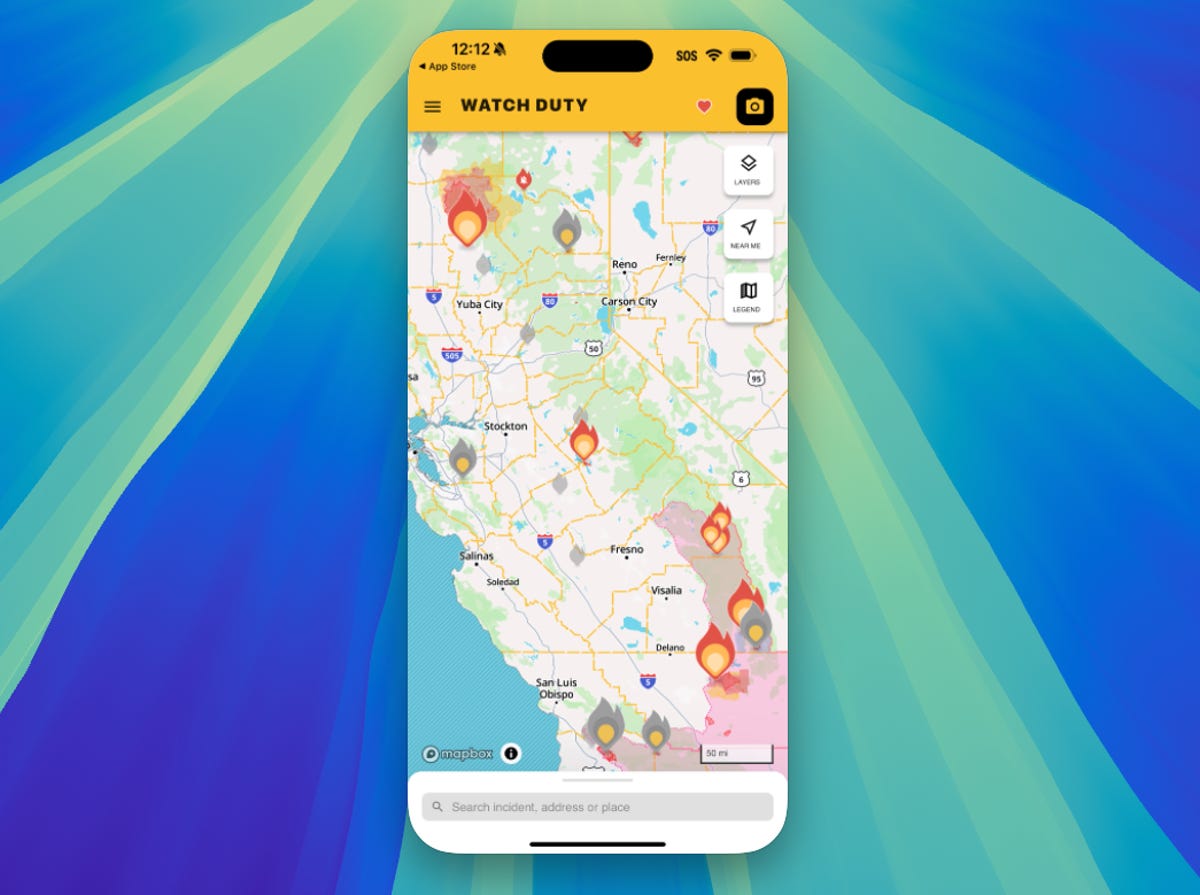
Check apps on your iPhone even when it’s not nearby.
Some limitations do apply. Anything that uses the accelerometer — step tracking, for instance, or apps that use it as a controller, like racing games — won’t work because it requires physical motion of the phone. Also, the orientation will rotate if you launch an app that must be in horizontal layout, but there’s no control to switch between portrait and landscape while connected to the iPhone.
The camera doesn’t activate, so you can’t use it as a security camera to keep an eye on your pets in the next room or take FaceTime Video calls. FaceTime Audio calls can come through as part of Apple’s Continuity framework, which passes calls from the iPhone to the Mac if you have the Calls on Other Devices enabled in Settings > Apps > Phone.
You can reposition and resize the iPhone Mirroring window
To move the window elsewhere on the screen, drag the top of the frame. Or, use the Move & Resize options in the Window menu to position it in sections such as the right edge or top left corner. To resize the iPhone window, go to the View menu and choose Larger (Command-+) or Smaller (Command-–); or choose Actual Size (Command-0) to go back to the default.
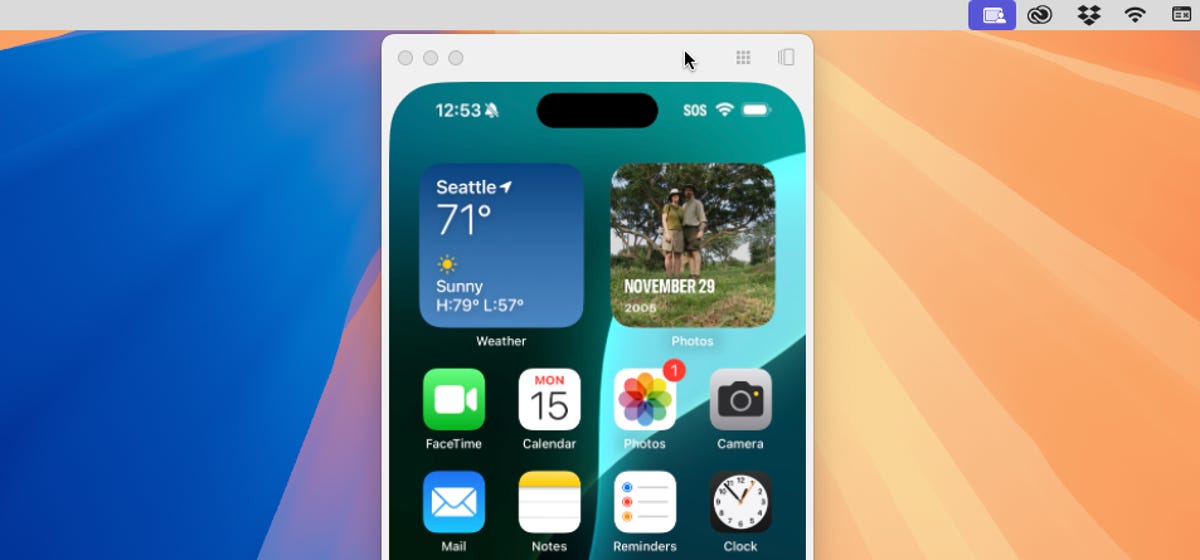
Position the pointer just above the iPhone frame to reveal a hidden bar to move the window or access Home and App Switcher buttons.
Handle iPhone notifications
Many notifications automatically go to multiple devices thanks to using a shared Apple Account. Texts in the Messages app, for example, will show up on both the iPhone and the Mac unless you’ve configured one of them to suppress notifications. But what about notifications for apps that live only on the iPhone?
When mirroring is active, those alerts appear at the top right corner of the Mac screen with the rest of the notifications. You’ll recognize the iPhone-specific ones because they’re emblazoned with an iPhone badge. Because the Mac knows where they came from, clicking an alert opens the associated app on the iPhone within the iPhone Mirroring app. (You won’t be able to claim you didn’t see a notification because your phone was put away, sorry.)
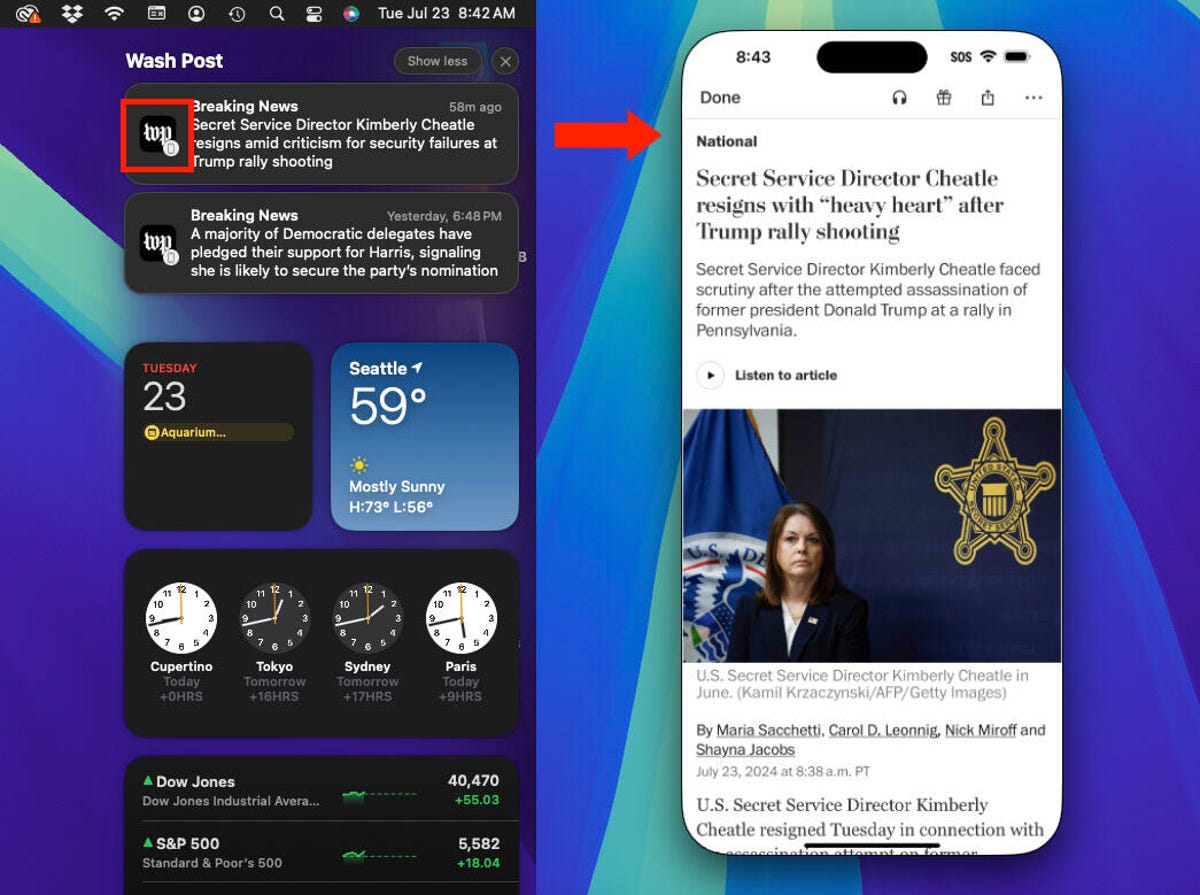
When an iPhone notification appears on the Mac, click it to view the item in the iPhone Mirroring app.
Drag and drop files (coming soon)
When this feature arrives later this year, it may prove to be the most useful part of iPhone Mirroring. You will be able to copy files from the iPhone to the Mac or vice-versa by dragging them from one window to the other. No need to wait for Photos to sync images via iCloud or use an intermediary such as Dropbox or iCloud Drive.
Once you’re finished, here’s how to end iPhone Mirroring
There’s no off switch in the iPhone Mirroring app to disconnect the phone, other than quitting the app. If you want to interrupt the connection, the best way is to unlock the iPhone (assuming it’s nearby where you can physically access it).
The app indicates the iPhone is in use. Lock the phone and click the Try Again button to resume mirroring.
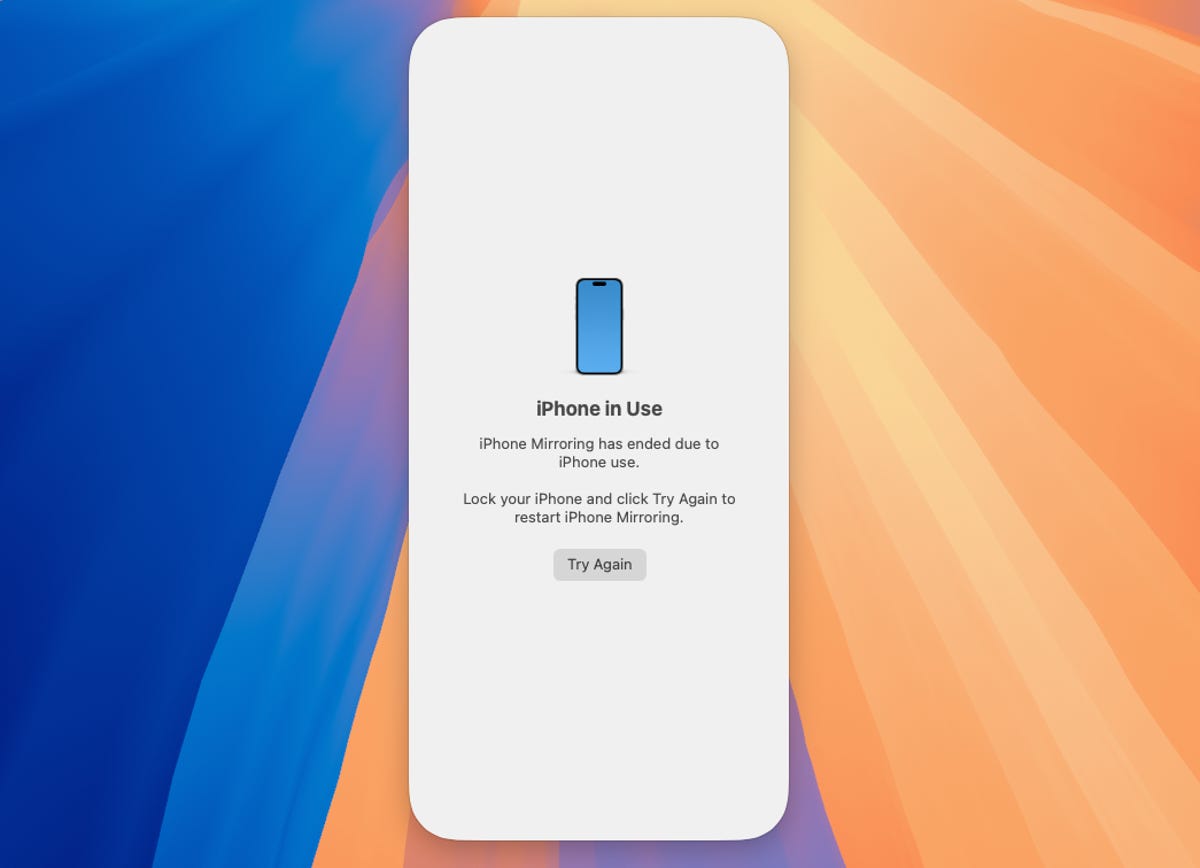
When you begin using the iPhone itself, the connection is closed.
iPhone Mirroring is just one of many new features in iOS 18. Be sure to check out how to use the new RCS and text formatting tools in Messages and how to customize your home screen.
 Print
Print


