Apple released iOS 18 to the general public on Sept. 16, a week after the company announced its new iPhone 16 lineup, Apple Watch Series 10 and more at its September event. The update brings many new features to your iPhone, including RCS messaging and the ability to lock and hide certain apps. The update also places Safari’s Find on Page search function in a new spot — that way you won’t accidentally send a web page to a friend or family member.

Before iOS 18, if you wanted to use Find on Page to search for a word in your iPhone’s Safari app, you had to tap the Share button — the box with the arrow coming out of it — in the bottom menu of a web page and then tap Find on Page. But you ran the risk of accidentally sending a web page to someone else, to another app or even posting it on social media. With iOS 18, Find on Page can be found in a new place far from the Share button, so you don’t make that — potentially embarrassing — mistake.
Read more: iOS 18 Brings These New Features to Your iPhone
Here’s how to locate Safari’s Find on Page in iOS 18.
Where is Find on Page in Safari?
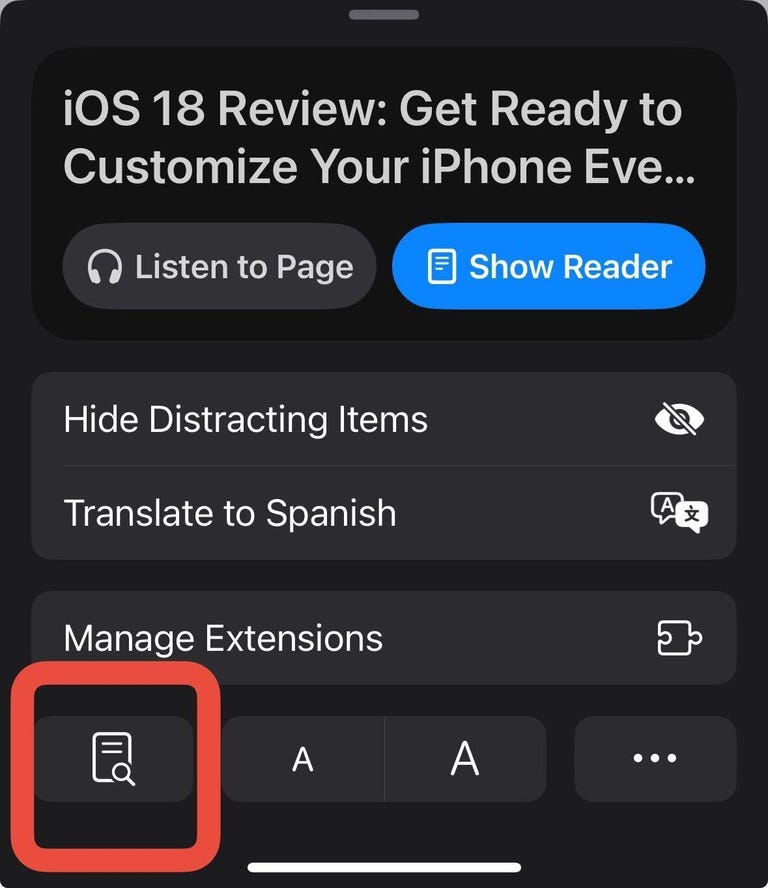
Find on Page has a new home in iOS 18.
1. Open Safari.
2. Go to a web page.
3. Tap the Reader icon — it looks like a rectangle with two dashes under it, and it’s on the left side of the address bar.
4. In the new menu, tap the icon that looks like a page and magnifying glass.
Find on Page works the same as it did in previous iOS versions: Start typing on the keyboard across the bottom of your screen, and Safari will highlight all instances of what you’re searching for. To the right of your search bar — just above your keyboard — there are up and down arrows you can tap to go to the next instance of the word you’re searching for.
You can also tap the magnifying glass to the left of the search bar to open a menu. This menu has two options: Whole Words and Match Case.
Enabling Whole Words won’t include partial words in search results — so searching for “sea” won’t highlight “searching” as a result. Match Case can be used to find proper nouns. That way if you’re searching for a particular sea, like the Black Sea, your search doesn’t highlight any lowercase instances of sea. You can enable both Whole Words and Match Case at the same time, or you can use Find on Page without enabling either, but your results won’t be as specific.
Once you’re finished, you can tap Done next to the search bar to close the search bar and keyboard.
For more on iOS 18, here’s my review of iOS 18, how to get rid of your flashlight from your lock screen and our iOS 18 cheat sheet. You can also check out everything Apple announced at its September event.

Watch this: AirPods 4 Review: Noise Canceling Changes the Game
 Print
Print


