Google’s new AI audio generator lets you make a stunningly real AI podcast without a mic – here’s how to try it
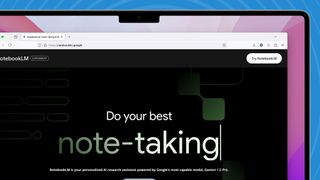
Google recently launched NotebookLM, its AI research assistant that analyzes whatever articles you upload to it and produces an audio file that is a stunningly realistic conversation that sounds just like two well-seasoned podcast hosts discussing your articles. We’re actually slightly blown away, and a little bit scared, by how good it sounds – you really can’t tell that the resulting ‘show’ isn’t a real recording of two people talking! If you don’t believe us, have a listen to this audio conversation that is generated from a single blog post, and uploaded to YouTube.
Not only does NotebookLM do a great job of understanding what your article is about, but it can also extrapolate points and branch out into other areas without getting anything wrong or out of context (at least in our tests so far). As with all artificial intelligence, it does come with a disclaimer to say it “may still sometimes give inaccurate responses, so you may want to confirm any facts independently”, but to say we’re impressed with how it has performed so far is an understatement. The best way to understand how NotebookLM works is to have a go yourself, so here we’ll show you how it works.
Creating your podcast
1. Get started
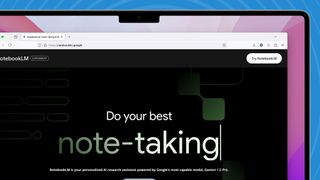
(Image: © Google/Apple)
The first step is to head to https://notebooklm.google/. So long as you have a free Google account and are logged in you can use it. To get started just hit the Try NotebookLM button. If it’s your first notebook you’ll be taken straight to the upload screen where you can add sources.
2. Upload sources
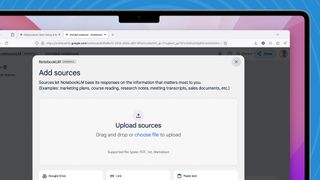
(Image: © Google/Apple)
Now you need to add your sources. This is a standard upload screen, where you can choose from your Google Drive at the bottom, a website link, or paste some copied text. Alternatively, drag and drop a PDF or .txt file into the window.
3. Add more sources
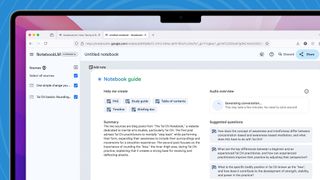
(Image: © Google/Apple)
You can add multiple sources, it’s up to you, but the more you add the wider the scope of the resulting conversation. To do so hit the + button in the top left corner. All the sources are listed in the drop-down list on the left. The text summary in the middle window will update every single time you add a new source.
4. Generate audio
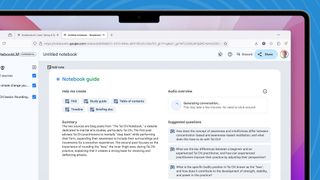
(Image: © Google/Apple)
Once you’re happy with the amount of sources you have, just hit the Generate button. Currently, there are no options, so you get two speakers with American accents. It takes NotebookLM a few minutes to generate the audio, so you’ll need to be patient.
5. Have a listen
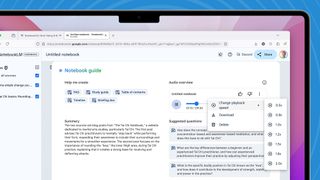
(Image: © Google/Apple)
Once it’s done, have a listen. We think you’ll be amazed at how real it sounds! With one blog post NotebookLM produced a 7-ish minute audio file, with two blog posts as a source it became a 9-minute listen. You can change the playback speed if you like, then download the file as a .WAV file.
6. Share with the world
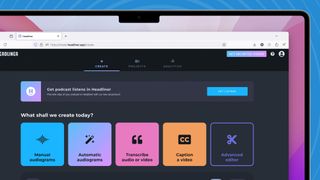
(Image: © Google/Apple)
So, you’ve created your podcast, but how do you get it out there? If you already run a podcast then it’s easy to edit the .WAV file into your usual podcast production process. If not, then YouTube is a great way to share a podcast online, you just need some way to make it into a video, and that’s where Headliner comes in. Head over there and create an account. You can log in with your Google account and link it up to your YouTube account in the process.
7. Upload your audio
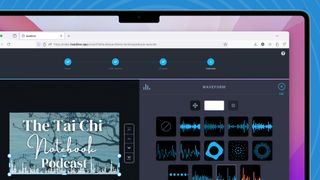
(Image: © Google/Apple)
Hit ‘manual audiograms’, choose YouTube as the destination and full episode. Next, choose a ‘specific episode or audio file’ and select the file to upload from your Mac or PC. You can give your episode a title, add artwork, and choose your waveform (an animated visual effect that indicates when people are talking). Now you just need to let it process.
8. Share to YouTube
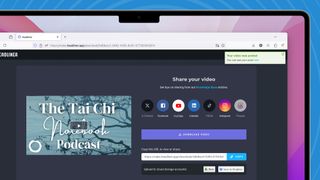
(Image: © Google/Apple)
Once your video has finished processing you can download it, or share it straight to YouTube. Here’s where you get to enter your video description. Once you’ve posted your video it normally takes YouTube a few minutes to process it, but once that is done, you’ll be able to listen to it, and share it with the world!
FAQs
Can you change the speakers’ voices?
Not at the moment. You currently have a man and a woman discussing your subject with American accents. We’d imagine that in the future more options will be available.
Can you set the length of the conversation?
Again, no, although the more sources you add the longer the conversation gets.
Can I edit the audio or change things?
Currently, no. Obviously, the file NotebookLM produces is just a standard WAV audio file, so you can load it into an audio editor, like Audacity, and do whatever you want to it.
You might also like…
 Print
Print


